Microsoft PowerPoint has become a standard tool for preparing and presenting business ideas and information. That’s why.PPT or, more commonly,.PPTX is the most used format for putting together slideshows. However, most presenters convert their finalized PowerPoint presentations to Portable Document Format – PDF. To open the PDF file in PowerPoint, we will have to convert the PDF to PowerPoint. After the PDF is open in PDFelement, click the 'Home' button and from the options presented choose 'To Others' and then 'Convert to PowerPoint'. This will launch a popup window from where you can select the output folder.
Sep 03,2019 • Filed to: PDFelement for Mac How-Tos • Proven solutions
Many people are aware that the best tool for creating presentations is PowerPoint. However, sometimes you might have material you want to present, but it is in PDF format. If you'd like to present it in a more visually appealing format where you can add graphics and animation, the best course of action is to convert your PDF to PowerPoint. In this article, we will show you how to convert PDF to PowerPoint on Mac operating system (10.14 compatible) with one of the best PDF tools, PDFelement.How to Convert PDF to PowerPoint on Mac
Step 1. Open PDF File
After launching the program, click on the 'Open File' button. Next search for the PDF file you want to upload, then click on 'Open'. You can also drag and drop a PDF file into the program window to open it directly.
Step 2. Edit PDF File (Optional)
Once your file is open, you can click the 'Text' button to edit text as required. For details on how to edit PDF files on Mac click here.
Step 3. Change PDF to PowerPoint on Mac
After editing your PDF file, click on the 'File' menu and then 'Export To' > 'PowerPoint'. On the pop-up window, you can set up the options for conversion. When you're done, click on the 'Save' button to start converting PDF to PowerPoint.
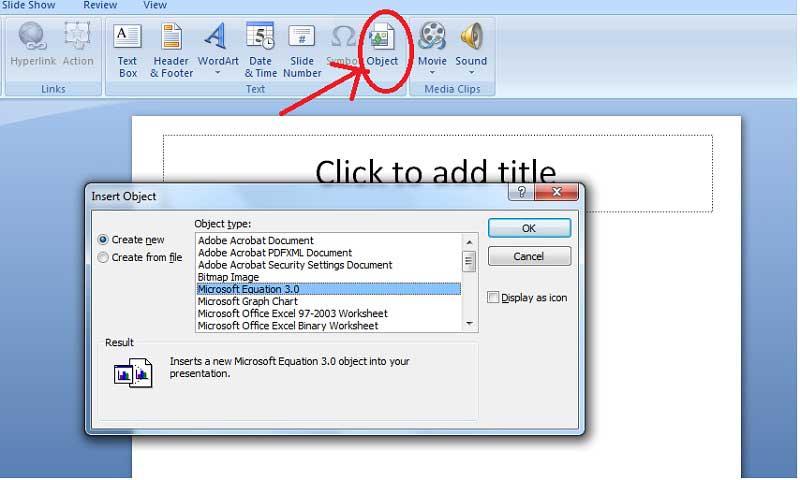
Convert Scanned PDF to PowerPoint on Mac
Step 1. Perform OCR
Open your scanned or image-based PDF file in the program. Then click the 'Perform OCR' button. If you have not downloaded OCR yet, you can click the 'Download' button to download it first. If you already have OCR downloaded, continue on to select the 'Document Language' and other settings on pop-up window before performing OCR.
Step 2. Convert PDF to PPT on Mac
After performing OCR, the file will be editable. You can click the 'Text' or 'Image' button to enable editing if needed. Then click 'File' > 'Export To' > 'Powerpoint' to start the conversion process.
Convert PDF to PowerPoint on Mac in Batches
Step 1. Load Multiple PDFs
After opening the program, click the 'Tool' on the left column and select 'Batch Process' > 'PDF Converter' to load a batch of PDF files that you want to convert.
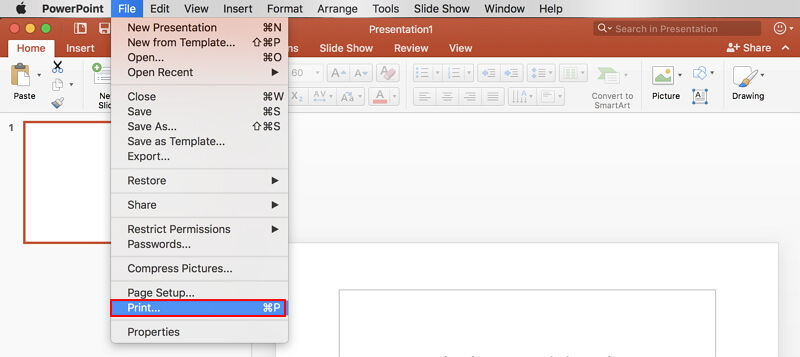
Step 2. Convert PDF to PPT on Mac
In the new window, Click the drop down list of 'Format', and then select the output option 'Powerpoint'. If there are scanned PDFs in this batch, then please also select the OCR language and select the 'Only Scanned PDF' option to convert the file.
Video on Convert PDF to Powerpoint for Mac
Best PDF to PPT Converter for Mac
PDFelement for Mac is one of the best PDF to PPT converter tools on the market. It is a robust and a speedy PDF converter that supports output formats like PowerPoint, Excel, Word, EPUB, Images Rich Text, Images and Plain Texts. Moreover, this software creates PDF files from different file formats or by combining files. This software also supports batch processing, which is a real time-saver for Mac users.
With PDFelement for Mac you can edit PDF files smoothly and conveniently. It is a very powerful that is compatible with multiple languages such as English, German, French, Spanish, Italian, Chinese, Finnish and more. Other features of this software include:
- It lets you create, edit, and convert PDF files to other formats
- It allows you to add watermarks, links, stamps, drawings, sticky notes and text comments
- It lets you add footers, headers, and bates numbering
- It is a PDF viewer that enables scrolling, navigating and zooming on pages
- It supports Mac OS X includes 10.10, 10.11, 10.12, 10.13, and macOS 10.14 Mojave
Another Way to Convert PDF to PowerPoint on Mac
PDF Converter Pro for Mac is another intuitive software that supports conversion of PDF to other file formats such as PowerPoint, Word, Images, HTML, EPUB and Excel. It can also convert numerous PDF files simultaneously. Unlike most PDF software, this software can also convert password protected PDFs and scanned PDF files as well. PDF Converter Pro for Mac is solely created to convert files. With this software the conversion process is simplified and the output quality is amazing. It also supports partial conversion of PDF files.
Step 1. Import PDF Files
First you'll need to open your PDF file in the program. You can drag and drop your PDF document into the program interface or you can click on the 'Add' button to browse for and upload your PDF file.
Step 2. Convert PDF Document to PowerPoint
The PDF file will be displayed in the program, along with its file size and number of pages. On the right side of the PDF file click on the 'Format' button to select an output format. Choose 'PowerPoint Presentation (.pptx)' in this case. Next, specify the page range to convert. You can now click on 'Convert' to begin the conversion process.
Free DownloadFree Download or Buy PDFelementBuy PDFelement right now!
0 Comment(s)
Aug 28,2019 • Filed to: Edit PDF
PowerPoint is a professional presentation tool. It can be a challenge figuring out how to insert PDF content into a PowerPoint presentation. Would you like to adjust the timing settings of your PowerPoint presentation? Display your PDF content on a slide, or add the PDF file as a supporting document that is linked to and presented during your presentation. Below we will show you how to insert PDF file content into a PowerPoint with PDFelement Pro.
Method 1. Convert PDF to PowerPoint Pages and Insert
PDFelement helps you to convert PDF to PowerPoint, Word and many other file formats easily without losing the original layout. You can follow the simple steps below to convert PDF to PowerPoint or add PDF to PowerPoint.
Step 1: Downlaod and Launch PDFelement Pro
Open Pdf In Powerpoint Slideshow
Step 2: Convert PDF to PowerPoint
Click the 'Convert' menu > 'To PowerPoint'. And then Click the 'Apply' button to start the conversion.
Step 3: Add the converted PDF content into your PowerPoint.
Method 2. Insert PDF into PowerPoint as an Image
This method is a bit of a workaround, but it does allow you to integrate the content quickly and with the best possible results.
Step 1: Launch PowerPoint and Open a File
You will need to enter PowerPoint first, and then click on the slide that you want to add the content to.
Step 2: Insert PDF as a Screenshot
Go to 'Insert' > 'Images' > 'Screenshot', and then click the 'Screen Clipping' function that you will find under Available Windows.
Step 3: Caputre the Screenshot and Insert
When you choose this option, the PowerPoint will minimize automatically and now you will be able to focus on the PDF file. At this particular time, the cursor will transform into a crosshair, so all you have to do is to drag a box around the content that you want to clip, as this will help you take a screen capture. Be aware though that if you press the Escape key at any given time, you will cancel the process and thus you will have to start again.
Step 4: Make Edits as You Need
It's important to know that when you choose the Screen Clipping function you will be able to focus on the latest window only, so make sure you have your PDF open on the screen. Also, after grabbing the PDF you can resize the picture in any way you'd like.
If you want to leave comments or highlight some sections in the PDF, you can click the 'Markup' button and choose the options you need. You can also add links in your PDF or sign your file to protect it.
Method 3. Insert PDF into PowerPoint as an Object
If you want to add your PDF as a support document for your slide, then you can also do so with PowerPoint. Follow these instructions to learn how to add PDF to PowerPoint quickly and easily.
Step 1: Launch PowerPoint and Open a File
First, open PowerPoint, select the slide where you want to add your file.
Step 2: Insert PDF to PowerPoint as an Object
Then press Insert/Object. This will open a new box where you will have to select the 'Create from File' option Locate your PDF, and then click to choose the Open function. Once this is done, you will receive an Insert Object box, which you need to click OK in order to finish.
Open Pdf In Powerpoint 2013
Optional. Add Links or Actions on it
If you want to use the PDF file that you attached to the PowerPoint slide, all you need to do is to go to the slide, click the PDF icon, then click on the Links/Action function. Click on the tan, and then proceed with the object. Choose to activate content from the list.
Open Pdf During Powerpoint Presentation
With the help of PowerPoint you can easily integrate your desired PDF content into any presentation. There are multiple options for adding a PDF to PowerPoint. With the help of our instructions you should now be able to obtain quick and easy results. This is how easy it can be to insert PDF within your PowerPoint presentation!