If your MacBook Pro Trackpad not working and you are looking for solutions, here’s the article you must read. Recently, we have noticed that a considerable number of users complain about malfunctioning trackpads of their MacBook pro devices. Listed below are some of the common complains they have emphasized.
Step by step, how to fix the touchpad in Windows 10 for Boot Camp on a Mac Pro laptop when your touchpad stops working after the upgrade. 3.) Bug-free dragging with two fingers (both fingers allowed to move freely, unlike with Boot Camp-native driver), plus a unique option to increase the pointer speed while dragging; 4.) User-customizable option to ignore accidental trackpad input when typing, option to eliminate accidental drag'n'drop actions (for tap-style dragging).
- Completely frozen Trackpad
- Double click functionality doesn’t work
- Trackpad gesture of MacBook Pro doesn’t work
- The mouse pointer is not moving
There can be other issues, as well. However, the list we have mentioned in here comprises of the most common issues. If you face any of those issues pertaining to your MacBook Pro’s Trackpad, keep reading. Our solutions will surely get you out of this situation.
PS: click to find out what to do if your Mac Camera Not Working and how to address the Macbook Pro service battery warning.
Update firmware if your MacBook pro trackpad not working
One of the most important things you should do when using a Mac is to keep it updated. When your MacBook has the updated firmware, it performs smoothly. Also, the latest updates come with fixes to known bugs in the OS. Therefore, updating your MacBook Pro firmware is highly recommended if you expect better performance. Through an update, you can even expect the latest firmware for the Trackpad of your Mac. To do it, you should first go to App Store of your Mac and tap on the option ‘Update.’ Under this option, you will see the option called ‘Trackpad Firmware Update.’ If you find any of the options there, you should click on it and get the firmware updated.
Reset SMC to solve ‘MacBook pro trackpad not working’ issue
Download Bootcamp Driver Macbook Trackpad
Suppose that you have followed the above step to resolve ‘MacBook pro trackpad not working’ issue. After updating the MacBook as well as the trackpad software, the problem is supposed to be gone. However, for some users, the problem can be persisting. In that case, the best method you should try is to reset SMC on your device. Well, resetting SMC on the device will depend on the type of the MacBook you are using. For instance, the way you reset MacBook with a removable battery is different from MacBook with a non-removable battery. Don’t worry, though as we have explained both the options below.

If you have a MacBook with a removable battery;
- First of all, just turn off the Mac to start the process.
- Then, you should remove the power connections that are attached to your device. Also, be sure to unplug the power adaptor as well.
- Now, you will have to open the Mac computer properly. Remove the battery carefully.
- Now that the battery is detached from the Mac, press power button and hold it for 10 seconds.
- This option will discharge the computer completely, and as a result, SMC will get reset.
- Now, put the battery back in the slot and connect it with the appropriate power source.
- Now, tun on the Mac and see if the Trackpad is gone.
If you have a Mac with Non-removable battery;
If you are using the latest model of MacBook, you might not be able to remove its battery. In other words, the latest MacBook pro devices come with non-removable batteries. So, resetting SMC is a slightly different approach in that case. If you have such a device, you don’t need to power off the Mac to reset SMC. Also, you don’t need to disconnect the device from power sources. Instead, you will have to keep the Mac connected to the power source to get the SMC reset. To reset SMC in a newer Mac, it should have power. To reset SMC, you will have to follow the below-mentioned process.
Press Option, Shift, Control, and Power button simultaneously and hold them for about 10 seconds.
The good news is that your Mac’s SMC will be reset with the above step. In that case, resetting SMC of a newer MacBook is relatively easier compared to the previous method.
Some useful tweaks to fix ‘MacBook Trackpad Not Working’ issue
If your MacBook’s Trackpad has become unresponsive (frozen), make sure that no other mouse is connected simultaneously. If there is a connected mouse, you should definitely disconnect it and check if the trackpad functions normally.
You should also know that the ‘Settings’ menu comprises an option to disable the Trackpad. This option is there to disable the Trackpad if the device detects a physical mouse. Although this option is set to get activated automatically, you can do a manual tweak as well. That means it allows you to change the settings if you need. To get it done, you should follow the steps below.
Macbook Bootcamp Touchpad Not Working
- Go to the option called ‘System Preferences‘ and then select ‘Accessibility.’
- Then, go to the option ‘Mouse & Trackpad‘ as well.
- Now, you will see an option labeled ‘Ignore built-in trackpad when the mouse or wireless trackpad is present.’ If this option is checked, the system will ignore the built-in Trackpad. So, you should make sure the respective option is not checked.
If the Trackpad is working, but you cannot double click, there is a way to fix it. If the double click functionality is not working, you should go to the ‘System Preference‘ option once again. Then, you should go to the option ‘Accessibility‘ and head to ‘Mouse & Trackpad.’ When you select this option, you will see that there is an option called ‘double-click speed.’ This option appears with a slider. Now, drag this slider towards the middle and see if the double-click option is working.
If the pointer of the Trackpad works faster than you expect, that might be an annoying instance. In that case, you shouldn’t consider as a ‘trackpad not working’ issue. It is more of a simple error which can be corrected easily. However, to do this, you should follow pretty much the same path you followed earlier. To get it done, you should go to ‘System Preference‘ option first. Then, go to ‘Trackpad‘ and select the option called ‘Tracking Speed.’ Under this option, you will find a slider. With this slider, you will be able to adjust the speed of the tracking speed. Just move the slider and get the desired speed with which you are comfortable.
Reset PRAM (Parameter Random Access Memory)

Resetting PRAM is another handy option which can rectify the Trackpad of your MacBook pro. To get this done, you should follow the steps we have mentioned below.
- First of all, you should switch off the Mac completely no matter which model it is.
- Then, as the next step, you should press the Command, ‘P,’ ‘R,’ and ‘Options‘ simultaneously. Make sure that you keep the keys pressed for about 10 seconds.
- This will turn on the Mac on and then you will see a gray screen. Release all the keys which we have mentioned above.
- Now, you will see the Mac will boot normally. You will hear two booting noises, and that is an indication of the PRAM reset.
Bootcamp Macbook Touchpad
Erasing all the property list files to fix ‘MacBook pro trackpad not working’ issue
If you have tried all the methods we have mentioned above and still looking for some luck, try this. As per this method, all you have to do is to delete the property list files. The property list is the bundle of data that stores information relevant to apps installed on the Mac. Deleting the property list will erase all those data and allow you to start fresh. Through that step, you will be able to get rid of potentially corrupted files and have the apps work.
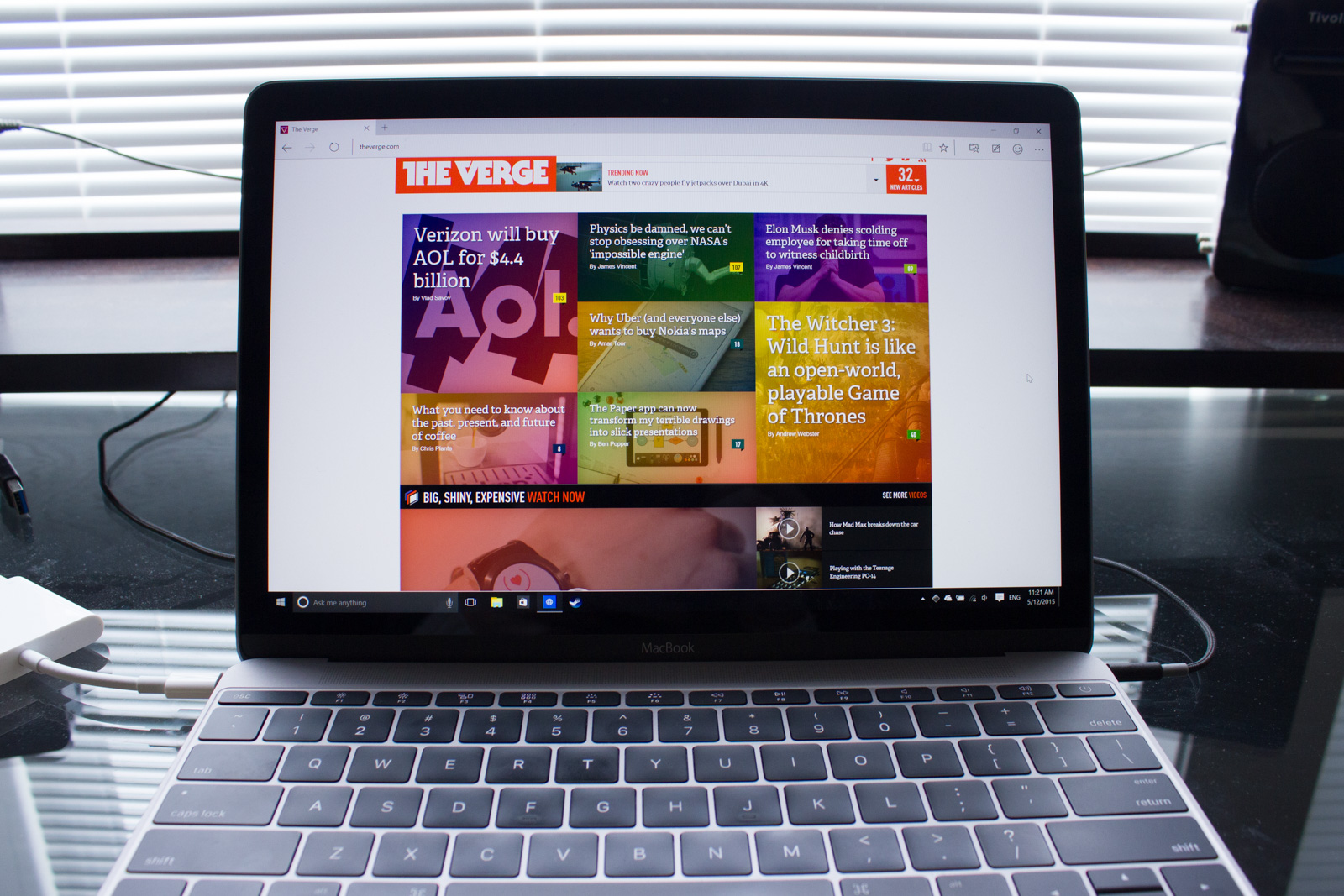
But we strongly recommend you to create a back up of your Mac before trying this method. That is because such an approach allows you to minimize the risk of losing your valuable data. With that said, following are the steps to delete the property list files related to the mouse and Trackpad.
Go to the option ‘Finder‘ and select ‘Go.’ Then, type /Library/Preferences. Then, click on Go.
You will be able to see plenty of files there. You don’t need to delete all these files. Instead, select the files that are related to Trackpad or Mouse (which are written). After getting the property list files, delete them.
You can now check if the Trackpad is working correctly.