Your Windows 10 computer has a built-in Backup and Restore Tool that you can make use of to Backup all your Personal Files, Photos and Data. In this article, we are providing you with the steps to Backup Files in Windows 10 using Backup and Restore Tool as available in Windows 10.
Backup and Restore Tool in Windows 10
The Backup and Restore Tool was first introduced by Microsoft in Windows 7. The tool also made its way into Windows 8 but was removed in Windows 8.1.
The idea is to keep a backup of the backup files on an external off site backup server. This is pretty much a standard practice, however the Windows machines where the backups came from were of different versions, therefore I had to find a universal (at least for windows) file transfer script. Dear Concerned, I want to incremental backups copies only the files that are modified since the last backup by PowerShell scripts. And it will be run by task scheduler. Please help immediately. Example: FileBackup c: source-folder to d: dest-folder for 30 days. Mohashin Khan Hi Md. Mohashin Khan, Since this query is more related to.
Luckily, the Backup and Restore (Windows 7) was brought back in Windows 10 and it really makes it easy to backup all your Files and Data to an external hard drive.
In addition to backing up all your personal Files and Data, the Backup and Restore tool can be used to create a “system image,” which can be used to recover your entire computer in case something goes wrong with it.
System image is a snapshot of your entire system including operating system files, all your programs and documents. Hence, it has the ability to recover your entire computer in an instant.
Backup Files in Windows 10 Using Backup and Restore Tool
Follow the steps below to make a complete backup of all your personal files, photos and data, using the “Backup and Restore” Tool as available within the Windows 10 operating system.
1. Right-click on Windows 10 Start button and then click on Control Panel in the menu that appears.
2. On the Control Panel screen, make sure that you are in Category View and then click on System and Security option (See image below).

3. On the system and Security screen, click on Backup and Restore (Windows 7) option.
4. On the next screen, click on Setup Backup option under Backup section (See image below).
Batch File Backup Script Windows 10
5. Next, you may be prompted to enter your Admin Password, in case you are not currently logged into your Admin Account.
6. On the next screen, select the Backup Drive to which you want to Backup Files to and then click on Next (See image below).
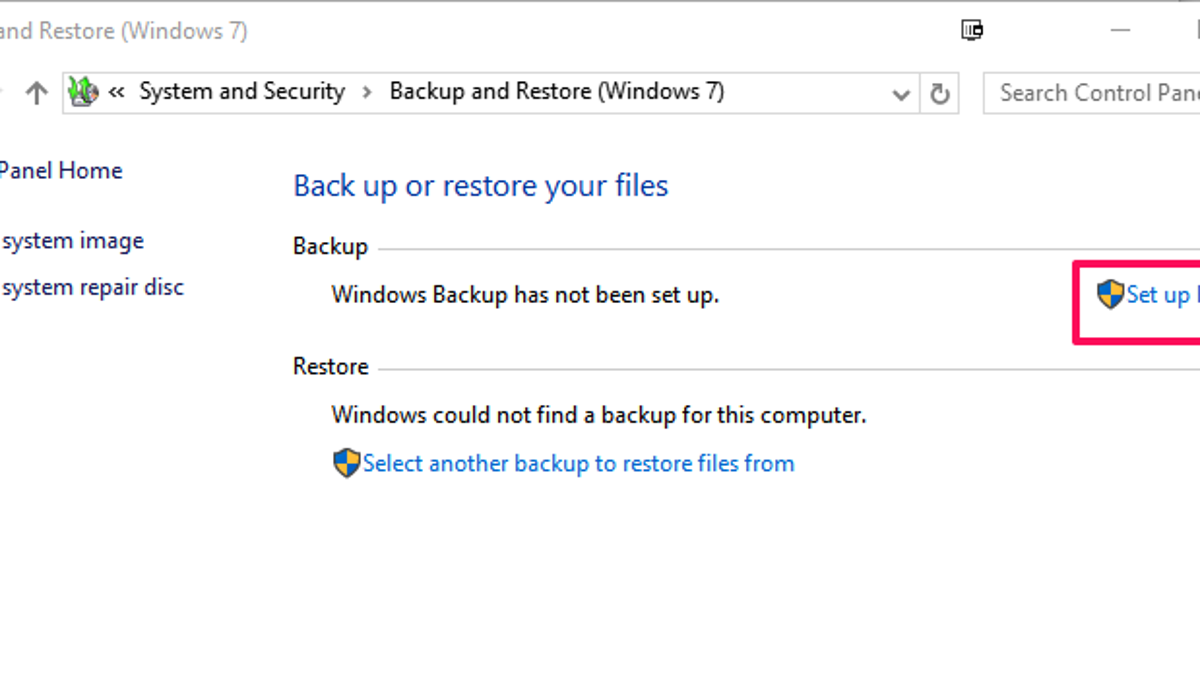
Note: You can also Backup Files to OneDrive, Google Drive or Drop Box by clicking on Save on Network… button (See image above)
7. On the next screen, you can either let Windows automatically select the Files/Folders to backup or select “Let Me Choose” option and manually select the Files/Folders to include in the Backup.
In case you let Windows choose, it will Backup your Entire Desktop, all your User Folder Files, and it will also create a System Image, which is a complete snapshot of all your Files and data, including the operating system files.
The “Let Me Choose” option is suitable in case you have limited storage available and you want to include only some selected Folders for Backup. Choose the option that suits you best and click on Next.
8. Once you click on Next, you will see a popup, asking you to wait for Windows to start the process of backing up your Computer.
9. On the next screen, make sure that you are happy with the Backup settings and click on Save settings and run backup button to make your first backup of Windows 10 Computer.
As you can see from the image above, you have setup your computer to automatically start making a backup every Sunday at 7:00 PM. In case this does not suit you, you can change the Backup time and day by clicking on Change Schedule option (See image above).
Restore Files From Backup in Windows 10 Using Backup and Restore Tool
Now that you have made a backup of all your Files and Data, you can use the following steps to Restore your personal Files and Folders, in case you happen to accidentally delete your Files or lose them due to any other reason.
1. Right-click on Windows 10 Start button and then click on Control Panel in the menu that appears.
2. On the Control Panel screen, make sure that you are in Category View and then click on System and Security option (See image below).
3. On the System and Security screen, click on Backup and Restore (Windows 7) option.
4. On the Backup and Restore screen, click on Restore My Files button under Restore section (See image below)
5. On the next screen, click on Browse for Folders button to select the Folders from the Backup that you want to Restore (See image below)
6. After selecting all the Folders that you wanted to Restore, click on Next to start the process of restoring Folders from the backup to your computer (See image above).
Short Bytes: File History is a data backup feature for Microsoft Windows operating system. You can use it to automatically backup files to external, internal or network connected storage and restore them at a later stage. It’s visible as an option in the Control Panel. File History was intended to be the successor to the Windows Backup and Restore utility.
With the ever-increasing collection of photos, music, videos, and other types of files on our computers, most of us are in constant fear. Our data might fall prey into the hands of some power outage, hard drive failure or some other error.If we talk about the Windows operating system, one possible way to backup data is to copy all the important files to an external hard drive on a daily basis. That’s what many people do. Another one, for the lazy humans, is to use some software that saves the files to the external storage media or a network-connected storage on its own.
What is Windows File History?
Earlier Windows versions had an inbuilt data backup utility known as Backup And Restore. Later, a more advanced Windows backup utility came with the arrival of Windows 8, and it has been carried forward to Windows 10 also.
Microsoft wanted to replace Backup and Restore with File History. They even removed the former in Windows 8.1, but it reappeared in Windows 10 as Backup and Restore (Windows 7).
Also Read: Top 15 Best Free Data Recovery Software Of 2017
How does File History work in Windows 10?
File History does the same job of backing up files, but it follows a technique called Continous Data Backup which means the system can backup files in real-time. Similar to its older counterpart, File History supports incremental backups where successive copies of data only contain what has been changed since the last backup.
It can also save multiple iterations of the same file, thus, replacing the Windows feature called Previous Versions. So, it’s possible to restore an earlier version of a file quickly using File History.
How To Backup Data in Windows 10 Using File History?
Saving your files and folders to an external media with the help of the File History is a relatively simple task which involves a couple of clicks. You can start with an empty USB drive if your data is less, or a hard disk if you have loads of photos and videos to backup. Make sure it’s formatted according to the NTFS file system.
Follow the steps mentioned below:
- Connect the external storage media to your computer.
- Go to Settings > Update & Security > Backup.
- There you’ll find the option to turn on the file history feature.
- Click Add a drive. Select the media with which you want to use the File History feature.
- Once you click the name of the storage media, File History will start saving data on your hard drive.
During the initial setup, it’ll take some time depending on the amount data to be copied. File History will continue to do its work until you manually turn it off (Don’t do it while it’s running for the first time). It’ll backup files and folders from predefined locations in Windows after the specified period.
Another way to access File History, its standard Windows look, is by visiting Control Panel > File History. Click the Turn On button to start File History.
To choose a network location, click Select Drive from the left pane and click Add network location. File History can also work if you have a separate internal hard drive on your computer.
What data is copied using File History?
Windows File Backup Script
By default, Windows File History has been configured to automatically backup data from Desktop, Home Group Folders and Windows library folders like Downloads, Pictures, Documents, Videos, etc. If a folder is added by some other application like Virtual Box, it’ll also be backed up.
You can click More Options to view the Backup Options screen where the folders eligible for backup are listed. You can add more folders if your want. To delete a folder from the list, click it and then click Remove.
On the top of the Backup options screen, you will find the option to set the backup frequency, and time limit after which the system should delete the backups. It also shows the size of the data backup created using File History.
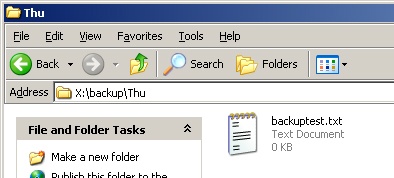
Scroll down to add excluded folders which you don’t want File History to copy to your storage media.
If you want to use another storage media for File History, it would require you disconnect the existing File History drive. You can do the same by visiting the Backup options screen. Go to the bottom and click Stop using drive under Backup to a different drive.
How to restore data in Windows 10 using File History?
To get back the data from your File History Drive at a later stage, you will have to use the Control Panel-based version of File History. Once you’re there, click Restore personal files on the left-hand side and a new window will open containing all the backup folders. Select anyone of them and click the Restore button to save the files to their original location.
You can restore the contents of a folder to a different location. Select a folder, click the gear button in the top-right corner of the window and click Restore to. After this, you can select the desired location.
Also, you can double-click a folder to see what it contains and restore individual files. Use the search bar in the File History window to find specific files from the backup. You can preview files before restoring them, double-click to open a file using its default app.
Windows Server Backup Powershell
How to Restore the Previous Versions of files and folders?
You already know that File History can keep multiple versions of files. Use the arrow buttons to view a different version of files and folders backed by File History.
Powershell Windows Backup
You can delete them whenever you want if there is no need for those files to capture valuable storage. To delete previous data, click Advanced Settings > Clean up versions.
Windows Backup Powershell Script
You can select the age of the previous versions you want to the system to delete. The default is to delete the versions which are older than one year.
So, this was a brief walkthrough of the Windows 10 File History feature and how to backup and restore data in Windows using File History.
In case we missed something, let us know in comments.
Backup Scripts Cmd
Also Read: How To Enable Virtual Touchpad In Windows 10?